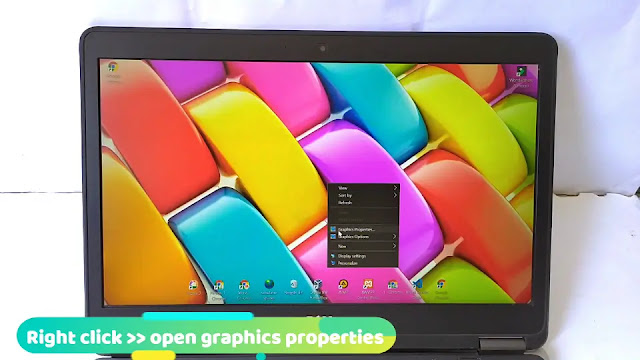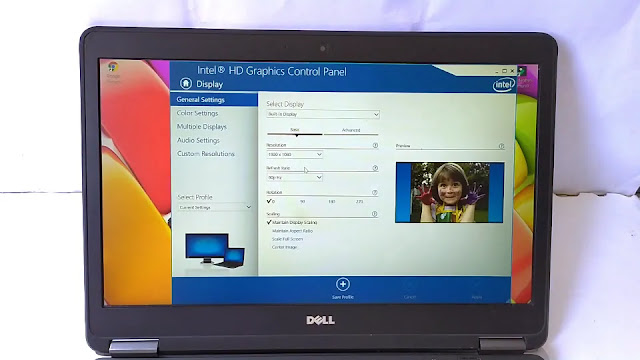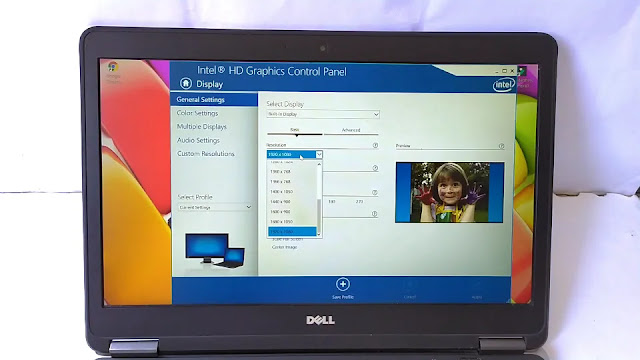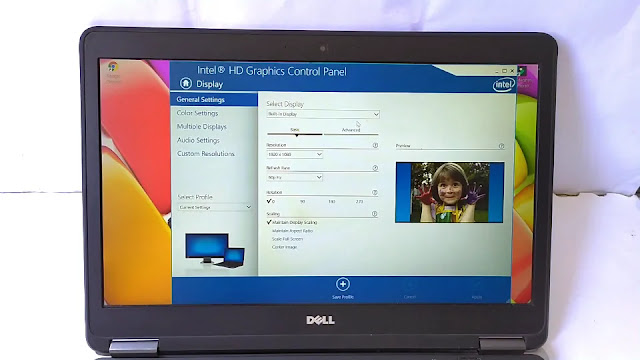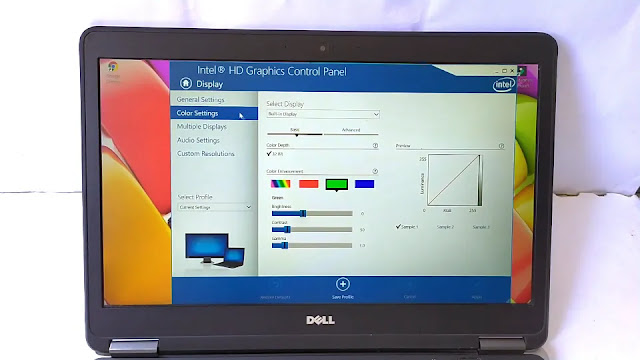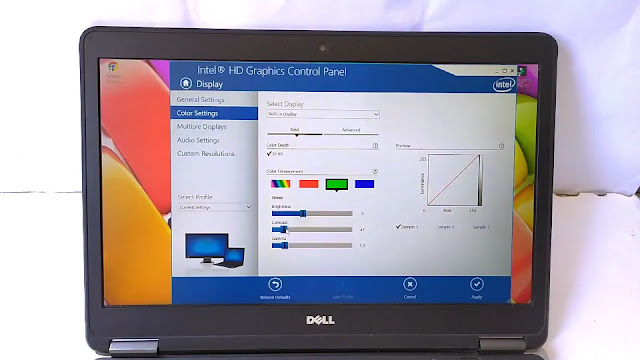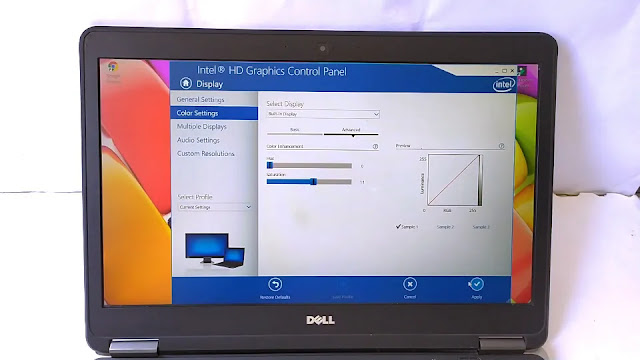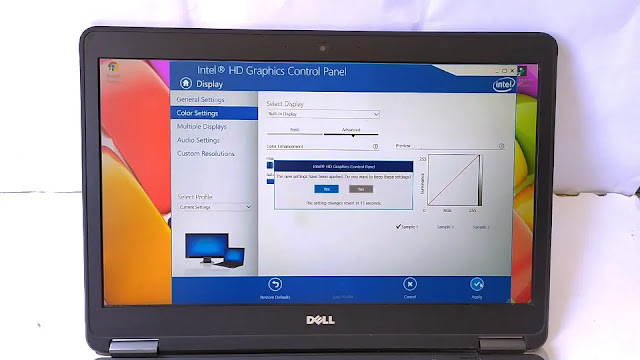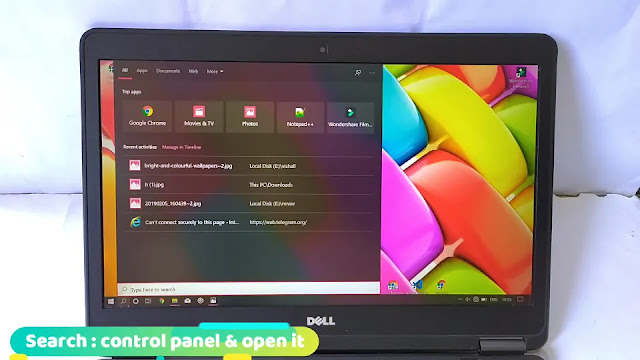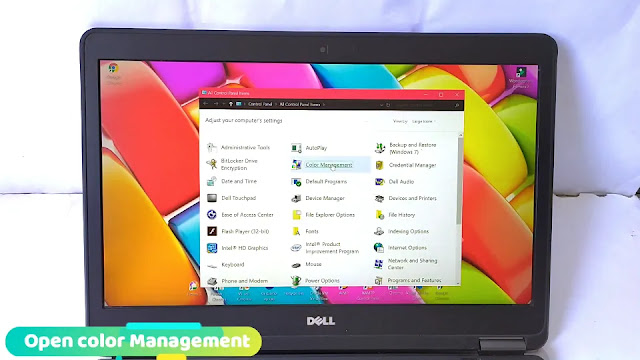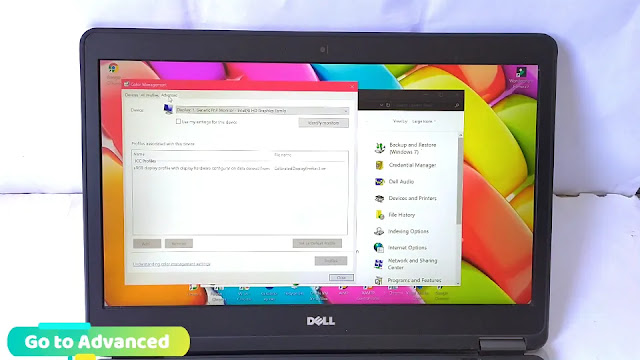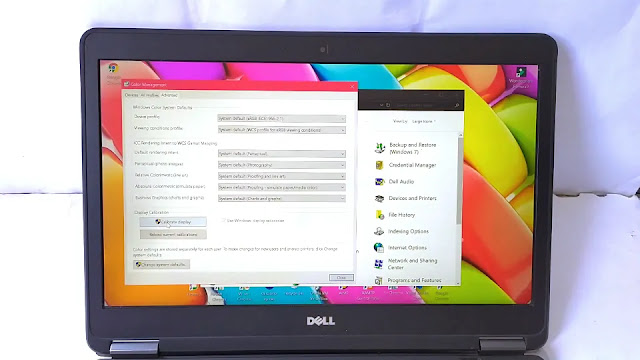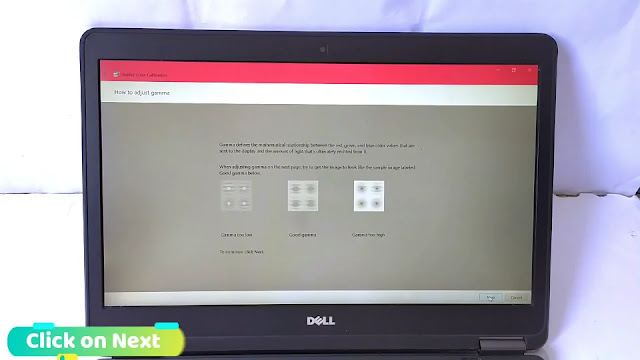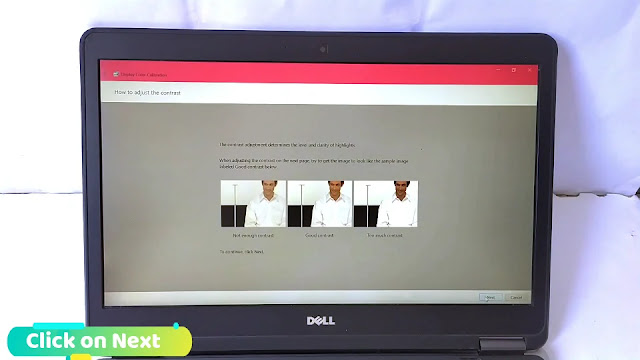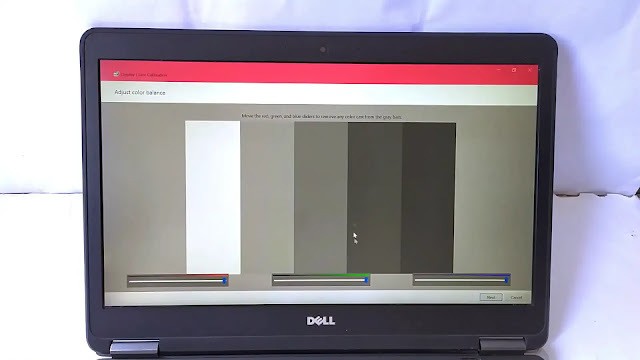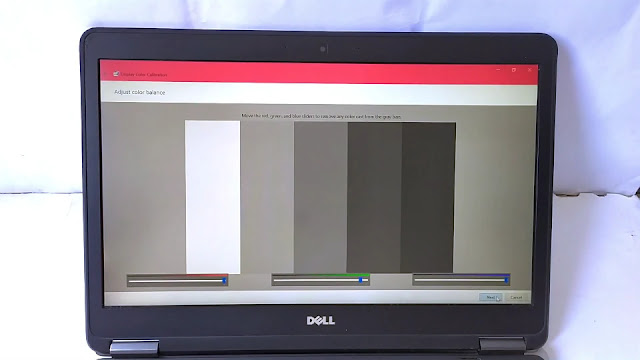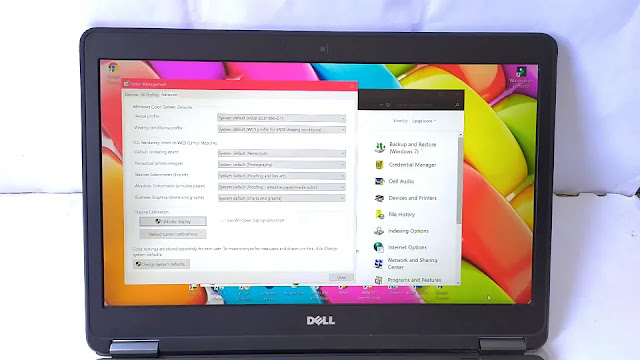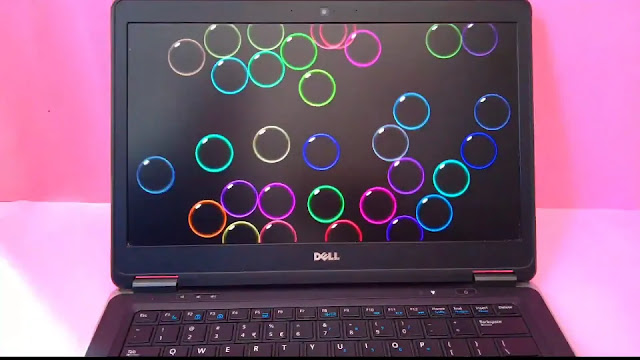Adjust COLORS in your Laptop/Pc Display | BEST VIVID Colour Settings for Laptop/PC’s Display | Monitor Calibration
Hey Guys,
स्वागत है आपका एक और नई पोस्ट Adjust COLORS in your Laptop/Pc Display | BEST VIVID Display Colour Settings for Laptop/PC | Monitor Calibration में।
Guys आज की इस पोस्ट में हम जानेंगे की कैसे हम बहुत ही आसानी से अपने लैपटॉप या कम्प्यूटर के मॉनीटर के स्क्रीन के कलर को सेट कर सकते हैं उसे फीकी डिस्प्ले से Colorful Vibrant Display में बदल सकते हैं।
तो चलिए Guys पढ़ लेते हैं पोस्ट को।
Guys इस पोस्ट में दो तरीको को देखेंगे।
पहले तरीके से हम अपने लैपटॉप की डिस्प्ले या मॉनीटर की RGB , Resolution , Refresh Rate और Saturation को Adjust कर सकते हैं।
और दूसरे वाले तरीके से हम RGB और Brightness – Contrast को सेट कर सकते हैं।
Guys पहले देख लेते हैं पहले तरीके को।
FIRST METHOD : –
इसके लिए Guys सबसे पहले हमें अपने PC में Mouse के Right बटन को क्लिक करना है और फिर Graphics Properties को ओपन करना है।
अब हमें ये जो Display वाला ऑप्शन है इस पर क्लिक करके इसे Open करना है।
अब यहाँ Guys आप देख सकते हैं काफी सारी Settings हमें देखने को मिल रही हैं। यहाँ से हम Resolution सेट कर सकते हैं , Refresh Rate भी सेट कर सकते हैं और Color वगैरह भी Adjust कर सकते हैं।
Resolution को हमें Full ही रखना है। मेरे लैपटॉप में ये 1920 x 1080 है और इसे Full HD Resolution कहते हैं। आपके PC में ये कम या ज्यादा हो सकता है ये HD भी हो सकता है 2K और 4K भी हो सकता है। Resolution जितना High होता है Picture Quality उतनी ही मस्त की दिखाई देती है। आपको अपने PC में जो भी Highest Resolution Available हो उसे सेट कर लेना है।
Refresh Rate को भी आपको Highest सेट कर लेनी है। वैसे तो शुरू से ही ये Highest ही सेट रहती है लेकिन अगर नहीं हो तो हमें कर लेनी है। ये जितनी ज्यादा होती है हमारी Display उतनी ही Smooth हमें देखने को मिलती है। वैसे तो ये नॉर्मली 60 Hz ही होती है लेकिन आजकल के नए कम्प्यूटर और Laptops में 144Hz तक हमें देखने को मिलने लगी हैं। भविष्य में आगे ये और भी ज्यादा हो सकती हैं। मेरे लैपटॉप में ये 60Hz है तक है इसलिए में 60Hz सिलेक्ट करके Color Settings को ओपन कर लेता हूँ।
Color Settings में आने के बाद यहाँ हम देख सकते हैं Color Adjustment के काफी सारे Options हमें देखने को मिल रहे हैं। यहाँ से हम RGB यानि Red , Green और Blue कलर को एडजस्ट कर सकते हैं।
हमें यहाँ Red और Blue कलर को इनकी Default Settings पर (Brightness = 0 , Contrast = 50 , Gamma = 1.0 ) ही रहने देना है।
हमें Green कलर के Contrast को थोड़ा कम करना है ये डिफ़ॉल्ट 50 रहता है हमें इसे 47 या 48 कर देना है।इससे हमारे PC के Display की Color Tone Natural हो जाएगी। ये करने के बाद हमें Advanced ऑप्शन में आ जाना है।
Advanced में आने के बाद हमें Saturation को +15 बढ़ा देना है इससे हमारे PC की डिस्प्ले एकदम Vibrant हो जाएगी। ये करने के बाद हमें Apply करना है। इसके लिए पहले तो हमें Apply पर क्लिक करना है।
अब इसके बाद हमें Yes पर क्लिक कर देना है इससे जो है पूरी सेटिंग्स Save हो जाएगी।
Guys अब आप डिस्प्ले को देख सकते हैं इसकी कलर टोन भी Natural हो गई है और डिस्प्ले Colorful दिखाई दे रही है।
Guys अब देख लेते हैं दूसरे तरीके को।
SECOND METHOD : –
इस वाली Method में हमें सबसे पहले Search बार में जाकर सर्च करना है Control panel और फिर उसे ओपन कर लेना है।
ओपन करने के बाद अब यहाँ हमें Color Management वाले ऑप्शन को ओपन कर लेना है।
अब यहाँ हमें Advanced वाली साइड आ जाना है।
इसके बाद ये जो Calibrate Display का ऑप्शन है इसे Open कर लेना है।
ओपन करने के बाद यहाँ हमें Next – Next कर देना है।
अगर हम Gamma , Brightness और Contrast को भी Adjust करना चाहते हैं तो हमें बिच में ही रुक जाना है और इन्हें Adjust कर लेना है। वैसे ये पहले से ही परफेक्ट होते हैं इसलिए Usually हमें इन्हे सेट करने की जरुरत नहीं रहती है तो इसलिए हमें सिम्पली Next – Next करके Adjust Color Balance वाले पेज में आ जाना है।
अब यहाँ आने के बाद हमें पहली Method की तरह ही Red और Blue कलर को डिफ़ॉल्ट ही रहने देना है और Green कलर को हल्का सा कम करना है इससे हमारे PC की Display की Color Tone Natural हो जाएगी। ये होने के बाद हमें Next करके Finish कर देना है , इससे सारी सेटिंग्स Save हो जाएगी।
अब हमें सिम्पली सारी Windows को Close कर देना है।
Guys अब आप देख सकते हैं हमारे PC की डिस्प्ले की कलर टोन अब Natural है। Guys इस प्रकार आप दोनों में से किसी भी तरीके को Use कर सकते हैं। वैसे पहले वाले तरीके में हमें ज्यादा Controls देखने को मिल जाते हैं Saturation का भी ऑप्शन मिल जाता है जोकि जरुरी होता है डिस्प्ले को Vibrant बनाने के लिए। तो हम इस प्रकार दोनों में से किसी भी Method को यूज़ कर सकते हैं और अगर चाहें तो दोनों Methods को भी अपनी Need के हिसाब से यूज़ कर सकते हैं।
इस प्रकार इस Post Adjust COLORS in your Laptop/Pc Display | BEST VIVID Display Colour Settings for Laptop/PC | Monitor Calibration में बस इतना ही Guys आशा है आपको पोस्ट पसन्द आई होगी।