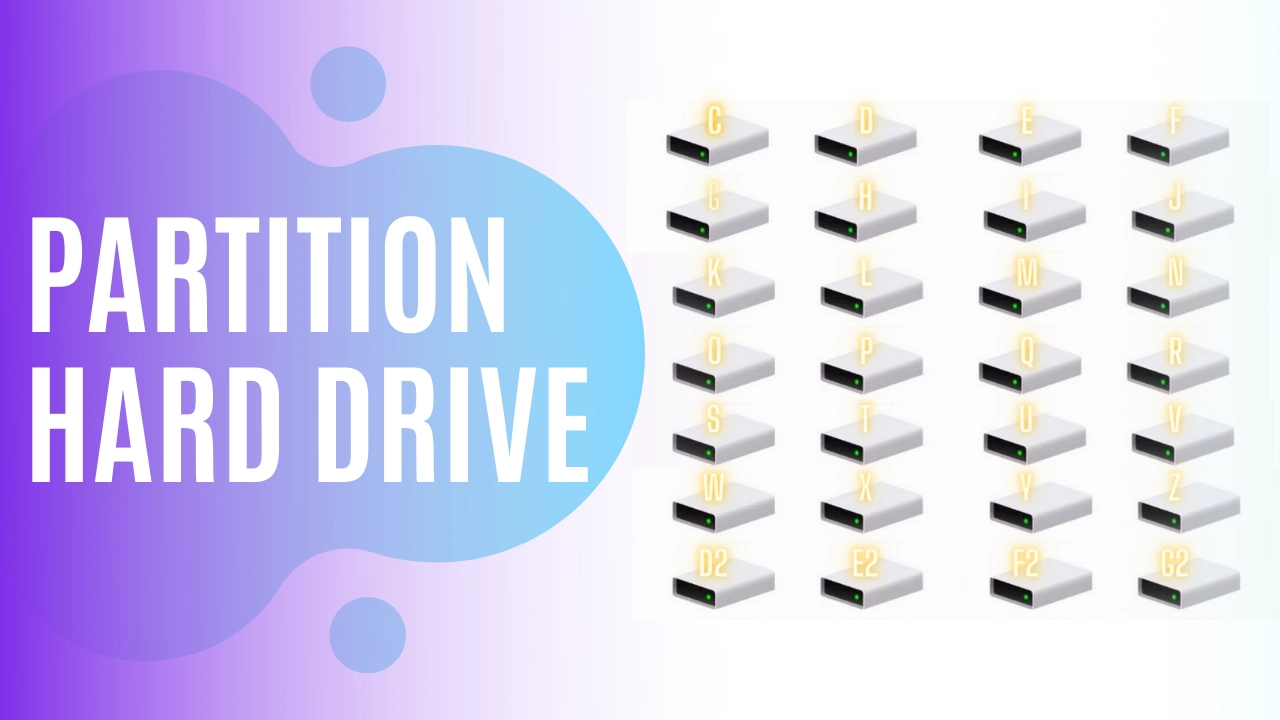How to Partition a Hard Drive in Windows without Losing Data
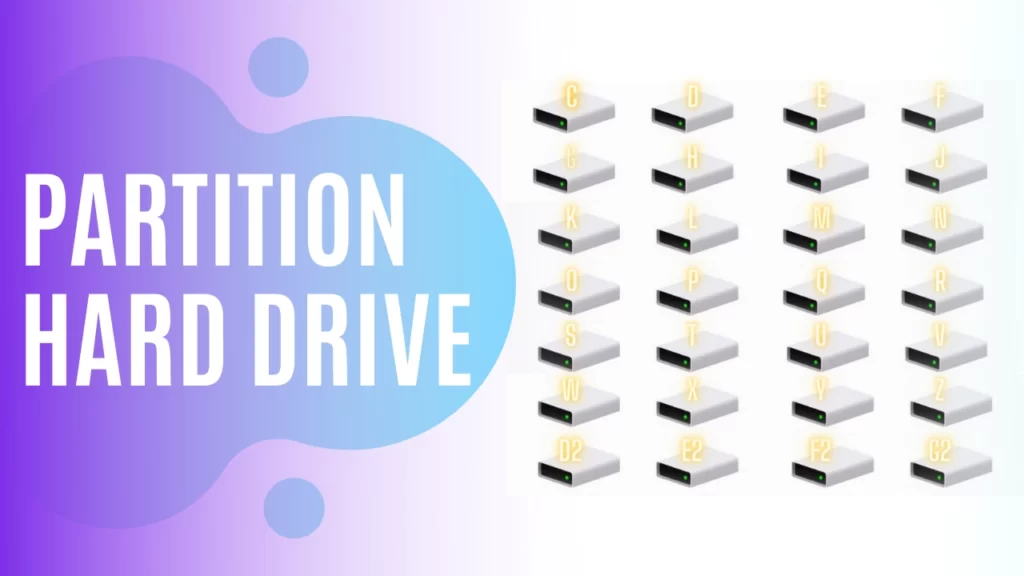
Hey Guys , स्वागत है आपका एक और नई Post How to Partition a Hard Drive in Windows without Losing Data में।
गाइस अगर आप भी अपने PC में Main Disk के Partitions Create करना चाहते हैं तो आज की ये पोस्ट आप ही के लिए है। आज की इस पोस्ट में हम जानेंगे की कैसे हम आसानी से अपने laptop या कंप्यूटर में 1 ड्राइव से Space अलग करके नई – नई Drives Create कर सकते हैं तो चलिए गाइस पोस्ट को पढ़ लेते हैं।
How to Create Unallocated Space in Windows:-
गाइस तो सबसे पहले तो हमें अपने PC में Search करना है Computer Management फिर कंप्यूटर मैनेजमेंट को Open कर लेना है।

अब यहाँ ये जो नीचे से दूसरा वाला ऑप्शन Disk Management है हमें इस पर क्लिक करना है।

क्लिक करते ही कुछ इस प्रकार की Window Open हो जाएगी। अब जिस भी डिस्क से हमें नई Storage के लिए Space निकालनी है उस पर Right Click करना है और फिर Shrink Volume वाले ऑप्शन को Choose करना है।

ये करते ही फिर-से नई Window Open हो जाएगी। अब यहाँ हमें वो Space Select करनी है जितनी हम इसमें से अलग करना चाहते हैं।
अगर आप अपने लैपटॉप/PC की डिस्प्ले को Vibrant- बनाना चाहते हैं तो ये पोस्ट पढ़ें– Best Color settings for Your Laptop/PC
अब जैसे की आपको पता होगा 1024Mb के बराबर 1gb होती है। 10240Mb के बराबर 10Gb तो मुझे 20Gb स्पेस अलग करनी है तो इसके लिए मैं यहाँ 20480Mb Select करके Shrink वाले ऑप्शन पर क्लिक कर देता हूँ।

ये करते ही कुछ सेकण्ड्स में 20Gb की Unallocated Space Create हो जाएगी।
How to Partition a Hard Drive in Windows :-
अब Volume Create करने के लिए हमें इस पर राइट क्लिक करके First वाले ऑप्शन New simple Volume पर क्लिक करना है।

इसके बाद यहाँ Next कर देना है और अब यहाँ हमें स्टोरेज स्पेस Select करनी है। देखो हमने Total 20Gb की स्पेस अलग की है तो हमारे पास Total 20Gb की Unallocated Storage है। हम जितने भी Partitions Create करना चाहते हैं वो इसी में होंगे। हम अगर चाहें तो पूरी स्पेस को एक बार में भी Use कर सकते हैं और अगर चाहें तो ज्यादा Partitions भी क्रिएट कर सकते हैं।
मैं यहाँ 10 – 10Gb की 2 Storage Create करना चाहता हूँ इसलिए यहाँ 10Gb यानी 10240Mb Select करके Next कर देता हूँ।

अब यहाँ हमें Letter Assign करना है स्टोरेज के लिए तो मैं यहाँ से P Select कर लेता हूँ। अब Next कर देता हूँ।

अब यहाँ इन Options में हमें Default ही सेटिंग्स रहने देनी हैं और ये जो 3rd ऑप्शन है। Label वाला यहाँ से हम Storage को नाम दे सकते हैं। मैं फ़िलहाल इसे डिफ़ॉल्ट रहने देता हूँ और Next करके Finish कर देता हूँ।


अब यहाँ आप देख सकते हैं जैसे ही प्रोसेस फिनिश हुई New Volume (p) यहाँ आ गई है। File Explorer में इसकी साइज देख सकते हैं 9.99Gb यानी 10Gb है।

How to Create Partition of Rest Unallocated Space :-
अब में बाकी 10gb Unallocated Space से भी एक नई स्टोरेज क्रिएट कर लेता हूँ। तो फिर से Same Process है। Unallocated स्पेस पर राइट करना है। फिर Simple Volume ; फिर Next और अब यहाँ मुझे पूरी 10Gb की स्पेस लेनी है इसलिए 10240Mb रखकर में Next कर देता हूँ। अब यहाँ फिर से Random Letter Select कर लेता हूँ। अब Next और Finish.




तो अब जैसे की Unallocated स्पेस ख़त्म हो गई है और फिरसे नयी स्टोरेज New volume (v) Create हो गई है।
इसे भी अगर हम File Explorer में देखते हैं। देखो, तो ये भी p वाली की तरह ही 10Gb की है और खाली है।

तो ऐसे हम अपनी 1 स्टोरेज से Space निकालकर से अलग – अलग Storage Create कर सकते हैं। इस प्रकार इस वीडियो में हमने जाना की कैसे हम अपने PC में Main Drive से Disk Partitions Create कर सकते हैं।
तो आज की इस Post How to Partition a Hard Drive in Windows without Losing Data में बस इतना ही गाइस आशा है आपको पोस्ट पसंद आई होगी।
इन्हें भी पढ़ें :-
Extend / Span Wallpaper Between Multiple Monitors || Extend Wallpaper
How to Install Fonts in windows 10 , 8, 7 | Font Installation
How to Split Screen on Two Monitors
Root Xiaomi Redmi Phone | Step by step Tutorial
Best Always on Display app for Android 2021
BEST VIVID Colour Settings for Laptop/PC’s Display