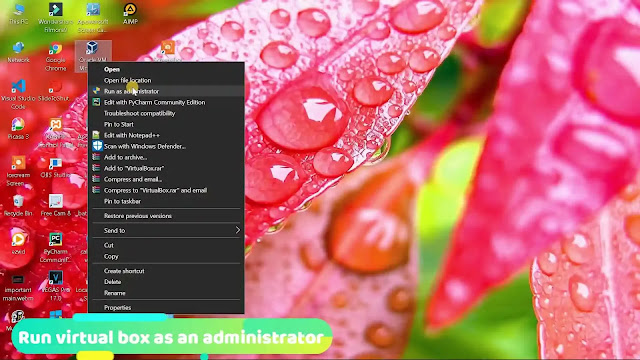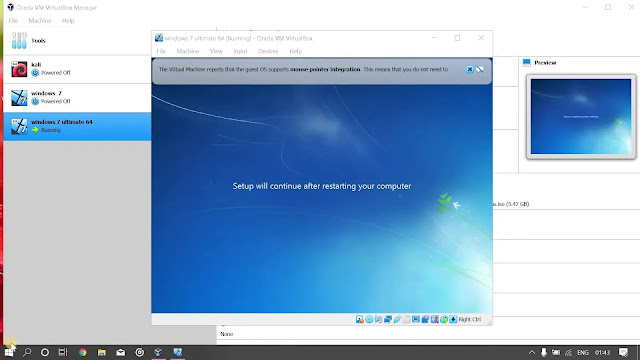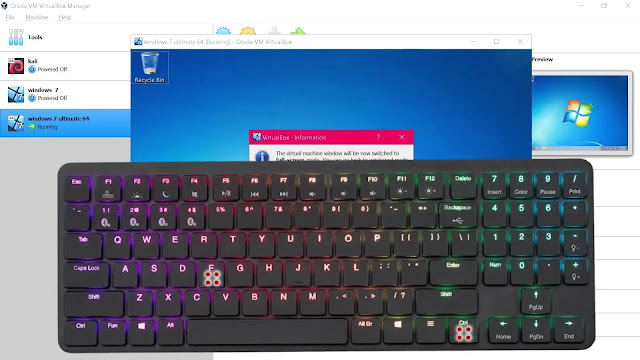What is VirtualBox ? How to Install Windows in Virtual Box | Windows Installation in Virtual Box
Hey Guys,
स्वागत है आपका एक और नई Post What is VirtualBox ? | How to Install Windows in Oracle Virtual Box | Windows Installation in VM में। गाइस आज की इस पोस्ट में हम जानने वाले हैं की Virtual Box क्या है ? इसका क्या यूज़ है ? और कैसे Virtual Box में Windows को Install किया जाता है ?
इस पोस्ट में हम Step By Step एक – एक चीज को देखेंगे और फिर Windows 7 Ultimate को Virtual Box में सक्सेस्फुल्ली Install करेंगे तो चलिए Guys Post को पढ़ लेते हैं।
Highlights :-
- What is VirtualBox ?
- What are The uses of VirtualBox ?
- How to Install Virtualbox in Windows ?
- How to Install Windows in Virtualbox ?
- How to Create Virtual HDD for Virtual Machine ?
- How to Setup Windows in Virtual Box ?
- How to Install VirtualBox guest edition in Virtual OS ?
- FAQ on Virtual Box
तो गाइस सबसे पहले तो जान लेते हैं की Virtual Box क्या है ?
What is Virtual Box (क्या है Virtual Box ? ) :-
Virtual Box एक ऐसा सॉफ्टवेयर है जिसके अंदर हम एक Virtual Environment बना सकते हैं। इसके अंदर हम किसी भी Operating System को इनस्टॉल कर सकते हैं। उदाहरण के लिए जैसे मेरे PC में Windows 10 Installed है। अब में अगर Linux Install करना चाहूँ और साथ में अपने Windows 10 को भी हटाना नहीं चाहूँ तो ऐसा मैं Virtual Box की सहायता से कर सकता हूँ।
Virtual Box की सहायता से हम Main Operating सिस्टम को बिना हटाए साथ में दूसरे Operating systems को भी install कर सकते हैं। हम चाहें तो हमारे Windows PC में ही Mac OS, Kali Linux या Android को भी इंस्टॉल कर सकते हैं। फर्क इतना सा रहता है की ये Virtual environment में इंस्टॉल होते हैं। हम जब भी चाहें एक क्लिक में इन्हें Delete भी कर सकते हैं।
Uses of Virtual Box ( Virtual Box के उपयोग ) :-
गाइस वैसे तो Virtual Box के यूज़ हमारे ऊपर Depend करते हैं की हम इसका यूज़ किस Purpose के लिए कर रहे हैं। इसके कुछ उपयोग में आपको बता देता हूँ। अगर हम किसी ऐसी फाइल की टेस्टिंग कर रहे हों जिसमें वायरस वगैरह हो जोकि हमारे मैन सिस्टम को Harm कर सकते हों तो इनसे बचने के लिए हम वर्चुअल बॉक्स का यूज़ कर सकते हैं।
हमारे पास एक ही PC है तो अगर हम चाहते हैं एक से ज्यादा OS का यूज़ करना तो भी हम Virtual Box का यूज़ कर सकते हैं।
अब अगर हम प्रोग्रामिंग करते हैं और हमने कोई App Develop किया है जोकि किसी Specific OS के लिए है तो हम उसे टेस्ट करने के लिए उस OS को Virtual Box में Install कर सकते हैं और फिर अपने App की टेस्टिंग कर सकते हैं।
How to Install Windows in Virtual Box (Virtual Box में Windows को कैसे इंस्टॉल करें) :-
गाइस इसके लिए सबसे पहले तो हम जिस भी OS को Virtual Box में Install करना चाहते हैं उसकी ISO File हमें अपने PC में डाउनलोड करनी है। ये हम बहुत ही आसानी से कर सकते हैं। जिस भी OS को हम Install करना चाहते हैं बस उसका नाम और ISO File लिखकर हमें ब्राउज़र में सर्च करना है। ये करते ही शुरू में ही कुछ साइट्स आएँगी। हमें किसी अच्छी साइट से ISO फाइल डाउनलोड कर लेनी हैं।
मैं Windows 7 इंस्टॉल करना चाहता हूँ इसलिए Microsoft की Official साइट से इसकी ISO फाइल डाउनलोड कर रहा हूँ।
How to Install Virtual Box in our PC :-
अब गाइस हमें Virtual Box इंस्टॉल करना है। इसे इंस्टॉल करने के लिए हमें अपने PC के ब्राउज़र में जाकर सर्च करना है : Oracle Virtual Box और फिर Oracle की Official साइट से इसे डाउनलोड कर लेना है। डाउनलोड करते टाइम ये ध्यान रहे की अपने PC के आर्किटेक्चर के हिसाब से ही फाइल डाउनलोड करनी है अब ये 32 Bit और 64 Bit भी हो सकता है।
डाउनलोड करने के बाद हमें इसे अपने PC में इंस्टॉल कर लेना है।
इंस्टॉल करने के बाद अब गाइस हमें इसे Right क्लिक करके Run as administrator करना है।
Installing Windows in Virtual Box :-
गाइस हम New OS इंस्टॉल करना चाहते हैं इसलिए हमें इस New वाले आइकॉन पर क्लिक करना है अगर हम चाहें तो CTRL + N भी प्रेस कर सकते हैं , ये इसका शॉटकट है।
अब यहाँ हमें अपने OS का नाम देना है और उसका Version सिलेक्ट करना है। मैंने Windows 7 Ultimate की 64 Bit वाली ISO फाइल डाउनलोड की है इसलिए मैं Windows 7 Ultimate 64 नाम दे देता हूँ। वैसे ये आप अपने हिसाब से कुछ भी रख सकते हैं लेकिन जो Version है वो आपको ISO File के हिसाब से ही रखना है।
ये सब करने के बाद Next कर देना है।
अब गाइस यहाँ हमें अपने Virtual OS के लिए Ram की Size सिलेक्ट करनी है। मेरे PC में 4 GB की Ram है तो में Virtual OS को 2 GB के आसपास Ram दे देता हूँ। वैसे ये आप अपने हिसाब से दे सकते हैं पर एक लिमिट होती है आपको 2Gb से कम Ram नहीं देनी है और अगर आपके PC में 2gb टोटल रेम है तो फिर आपको अपने PC में रेम बढ़ाने की जरुरत है। 🙂 देखो 2 Gb टोटल रेम है तो आप 50 % यानी 1gb Virtual OS को दे सकते हैं लेकिन फिर रेम कम पढ़ने के कारण ना तो मैन System ठीक से चल पाएगा ना ही Virtual सिस्टम। तो इस कारण आपको रेम बढ़ाने की जरुरत है।
अब अगर आपके PC में 8Gb, 16Gb या और भी ज़्यादा रेम है तो फिर आप 30 से 40% तक रेम वर्चुअल OS को दे सकते हैं। वैसे ये रेम है इसलिए जब आप Virtual OS का यूज़ कर रहे होंगे तब ही ये Reserved Ram यूज़ होगी। बाकी टाइम तो मैन OS पूरी Ram को यूज़ कर सकता है।
गाइस अब हमें Virtual Hard Disk Create करनी है अपने Virtual OS के लिए ताकि हमारे Virtual OS का डाटा उसमें स्टोर हो सके। इसके लिए हमें Second वाले ऑप्शन पर क्लिक करके Create पर क्लिक कर देना है।
अब यहाँ गाइस हमें VDI टाइप की Hard Disk क्रिएट करनी है इसलिए फर्स्ट वाले ऑप्शन पर क्लिक करके Next पर क्लिक कर देना है।
इस वाले पेज में हमें Dynamically Allocated वाले ऑप्शन पर क्लिक करके Next करना है।
अब यहाँ गाइस हमें लोकेशन सिलेक्ट करनी है जहाँ भी हम Virtual Hard Disk को स्टोर कराना चाहते हैं और हां जिस भी Drive में हम उसे सेव कर रहे हों वहां स्पेस खाली होनी चाहिए ताकि Hard Disk स्टोर हो सके।
अब यहाँ गाइस हमें साइज सिलेक्ट करनी है की कितनी बड़ी हार्ड डिस्क हम बनाना चाहते हैं। इसे आप अपनी Need के हिसाब से बना सकते हैं और हां हमें अपने PC की मैन Hard ड्राइव में Space है या नहीं इसका भी ध्यान रखना है। मेरे इस PC में 500 GB की हार्ड डिस्क है इसलिए मैं यहाँ 40GB के आसपास सिलेक्ट कर लेता हूँ।
अब यहाँ गाइस हमें Virtual OS को सिलेक्ट करके इस सेटिंग्स के आइकॉन के पर क्लिक करना है।
ये करते ही कुछ इस तरह की काफी सारी सेटिंग्स ओपन हो जाएगी। अब यहाँ हमें General Settings को as it is रहने देना है और फिर इस System पर क्लिक करके System वाले सेक्शन में आ जाना है।
अब यहाँ हमें Processor वाले सेक्शन में आकर Cores सिलेक्ट करनी हैं। मेरे PC में i5 प्रोसेसर है और इसमें 4 Cores मिलती हैं तो में यहाँ 3 CPU सिलेक्ट कर लेता हूँ। आपके PC में दूसरा प्रोसेसर हो सकता है Cores भी कम – ज्यादा हो सकती हैं तो आपको अपने PC के प्रोसेसर के हिसाब से 50% से 75% तक Cores, Virtual OS को दे देनी हैं।
अब गाइस हमें वो ISO फाइल सिलेक्ट करनी है जोकि हमने डाउनलोड कर रखी है। इसके लिए हमें इस Disk पर क्लिक करना है और इसके बाद ये जो Right में Blue कलर का डिस्क का Icon है इसपर क्लिक करना है। ये करते ही फाइल Explorer ओपन हो जाएगा।
अब ओपन होते ही हमें Disk (ISO File) सिलेक्ट करके Open पर क्लिक कर देना है।
अब हमें OK पर क्लिक कर देना है।
अब इसके बाद हमें Virtual Os को सिलेक्ट करके Start कर देना है।
Start पर क्लिक करते ही कुछ इस तरह का विंडो खुल जाएगा। अब यहाँ हमें वो ISO फाइल फिर से सिलेक्ट करनी है जो हमने डाउनलोड कर रखी है। सिलेक्ट करके हमें सिम्पली Next कर देना है।
अब गाइस कुछ सेकण्ड्स का टाइम लगेगा। Windows की फाइल्स वगैरह Load होंगी और फिर Language वगैरह सिलेक्ट करने का डायलाग बॉक्स शो हो जाएगा।
यहाँ हमें इसे Fill करके नेक्स्ट कर देना है।
अब गाइस विंडोज इंस्टालेशन के लिए हमें इस Install Now के ऑप्शन पर क्लिक करना है।
इसके बाद Terms & Conditions को Accept करके नेक्स्ट करना है।
अब यहाँ Installation Type में गाइस हमें Custom सिलेक्ट करना है।
अब इस वाले बॉक्स में हमें अपनी बनाई हुई Virtual Hard Disk सिलेक्ट करनी है और फिर Next कर देना है। नेक्स्ट करते ही Installation की प्रोसेस शुरू हो जाएगी।
अब इस Installation Process में थोड़ा टाइम लगेगा। ये टाइम 15 मिनट्स का भी लग सकता है और 2 घण्टे का भी। टाइम आपके PC की स्पीड पर Depend करता है।
वैसे मेरे इस i5 with HDD लैपटॉप में इसे 20 मिनट के आसपास का टाइम लगा था।
अब कुछ ही सेकण्ड्स में हमारा PC एक बार रीस्टार्ट होगा। मेरा मतलब है Virtual OS रीस्टार्ट होगा। अभी हमें सिवाय प्रतीक्षा करने के और कुछ भी नहीं करना है।
अब जैसा की गाइस विंडोज सक्सेस्स्फुल्ली Install हो गया है। अब यहाँ हमें अपने Windows का नाम वगैरह डालकर Next कर देना है।
अब यहाँ अगर हम चाहें तो अपने Virtual PC के लिए Security Password भी सेट कर सकते हैं। मैं अभी इसे Skip कर देता हूँ। आप चाहें तो डाल सकते हैं।
अब यहाँ हमें सबसे ऊपर वाले ऑप्शन Use Recommend Settings पर क्लिक करना है।
यहाँ अब हमें Time Zone सिलेक्ट करना है। मैं इंडिया से हूँ इसलिए मैं यहाँ +5:30 सिलेक्ट कर लेता हूँ।
अब इस वाले में हमें नेटवर्क Location सिलेक्ट करनी है। मैं यहाँ Home नेटवर्क से इसे रजिस्टर कर लेता हूँ। इसे रजिस्टर करते ही हमारा Virtual OS जोकि Windows 7 Ultimate है , स्टार्ट हो जाएगा।
अब जैसा की गाइस आप देख सकते हैं , हमारा Virtual OS स्टार्ट हो गया है। ये एकदम Fresh OS है। इसमें अभी हमने कुछ भी इनस्टॉल नहीं कर रखा है।
अब ये स्टार्ट तो हो गया है लेकिन अभी इसमें Drivers install नहीं है तो इसके लिए हमें Virtual Box Guest Edition इनस्टॉल करना है तो चलिए कर लेते हैं।
How to Install Virtual Box Guest Edition :-
इसके लिए गाइस हमें वर्चुअल OS में File Explorer को ओपन करना है और फिर Computer वाले ऑप्शन पर क्लिक करना है।
क्लिक करते ही हमें Virtual Box Guest Edition की CD Drive देखने को मिल जाती है। हमें इसे ओपन करनी है।
अब यहाँ गाइस ये जो .amd64 वाली फाइल है , हमें इसे इन्स्टॉल करनी है। Installation Process बहुत सिंपल है , नार्मल हम Software को इनस्टॉल करते हैं बस वैसी ही प्रोसेस है।
अब यहाँ ये कुछ Drivers को इनस्टॉल करने की कहेगा तो हमें Install वाले ऑप्शन पर क्लिक करके उन्हें Install कर लेने हैं।
सब हो जाने के बाद हमें Simply Finish पर क्लिक कर देना है। Finish पर क्लिक करते ही Virtual Windows , Drivers को प्रॉपर Install करने के लिए Restart होगा तो जब तक ये स्टार्ट होगा हमें Wait करना है।
अब जैसा की हमारा Virtual Windows रीस्टार्ट हो गया है। अब हम इसके About में चलकर देखते हैं।
तो गाइस आप देख सकते हैं। इसकी Specification वही है जो हमने इसे दी है। Ram आप देख सकते हैं 2gb है स्टोरेज भी आप देख सकते हैं और नाम वगैरह भी देख सकते हैं।
अभी ये OS छोटी स्क्रीन पर ही आ रहा है। हमें इसे फुल स्क्रीन करना है तो इसके लिए हमें अपने Keyboard में CTRL और F key को प्रेस करना है। ये हम जैसे ही करते हैं , Virtual Windows फुल स्क्रीन में आ जाता है।
यहाँ जैसा की गाइस आप देख सकते हैं। Virtual OS फुल स्क्रीन में आ गया है।
अब अगर गाइस हमें Virtual Box की सेटिंग्स को एक्सेस करना है तो इसके लिए हमें कर्सर को Bottom में ले जाना है। बॉटम में जैसे ही हम ले जाते हैं , हमें एक Bar देखने को मिल जाती है जिसमें हमें बहुत सारी जरुरी सेटिंग्स देखने को मिल जाती हैं।
जैसे की अगर हमें Virtual OS को Minimize करना है या तो छोटा – बड़ा करना है और या तो हम इसे Close करना चाहते हैं तो भी कर सकते हैं।
FAQ (Frequently Asked Questions On Virtual Box) :-
Q.1 What is Virtual Box used for ? / what can you do with a virtual machine ?
Ans. When we wanna use multiple operating systems or test virus files etc then we use virtual box . it provides virtual environment for installing multiple operating systems.
Q.2 Is virtual Box free ?
Ans. Yes, It is Free.
Q.3 Is virtual Box legal ?
Ans. Yes, It is Legal for right purpose.
Q.4 Can a virtual machine infect the host ?
Ans. No. With the Help of Virtual machine you can Save your Host machine by testing malware files in it.
Q.5 How much does virtual box cost ?
Ans. It is Free.
Q.6 Is virtual box owned by oracle ?
Ans. Yes It is acquired by Oracle in 2010.
Q.7 Do i need virtual box ?
Ans. If you want to use multiple OS in your PC then it is Needed.
Q.8 How many os virtual box can install ?
Ans. As much as you can or According to your PC’s capacity.
Q.9 Is it possible to escape a virtual machine ?
Ans. No.
Q.10 How Safe is a VM ?
Ans. It is a clone or the same copy of main OS so it has same security layers so we can say It is as safe as Main OS.
Q.11 Can you open virures in virtual machine ?
Ans. Yes, But make sure you don’t save your personnel data in it otherwise hacker may steal it.
Q.12 How to use virtual box ?
Ans. First, Install OS which you want to install then use it as you use the Main OS. I mentioned that it is like a Clone of main OS.
इस प्रकार इस पोस्ट में हमने जाना कि Virtual box क्या है , इसके क्या उपयोग हैं और कैसे हम बहुत ही आसानी से किसी भी PC में Virtual OS को इनस्टॉल कर सकते हैं।
तो आज की इस पोस्ट What is VirtualBox ? | How to Install Windows in Oracle Virtual Box में बस इतना ही गाइस आशा है आपको Post पसन्द आई होगी।